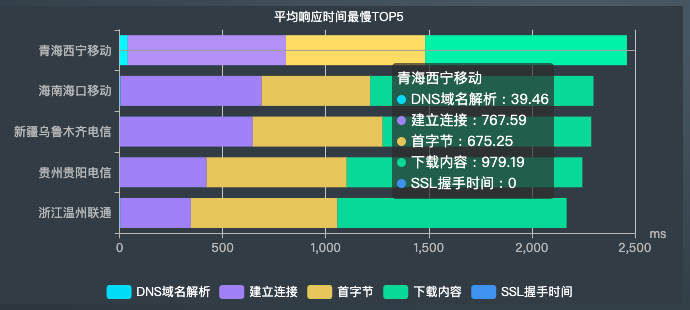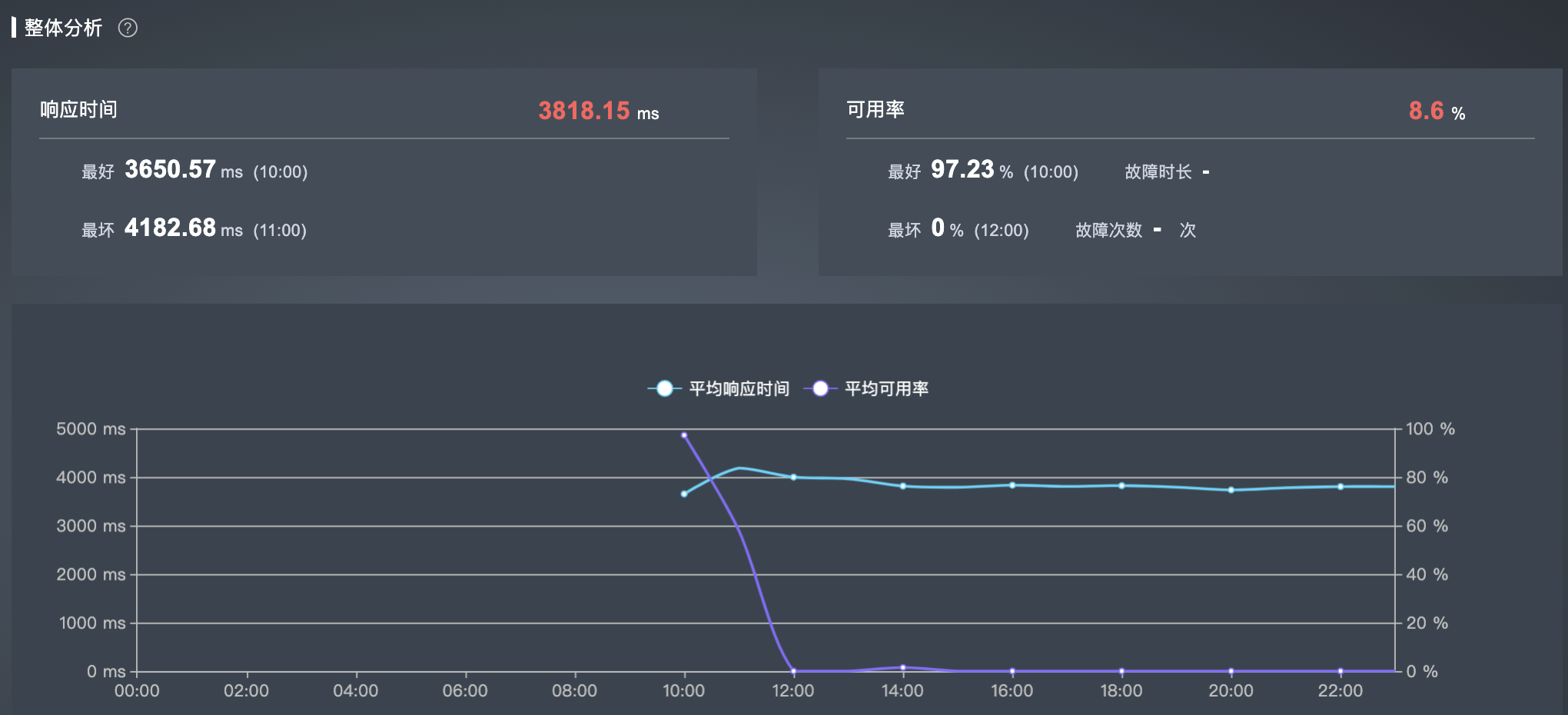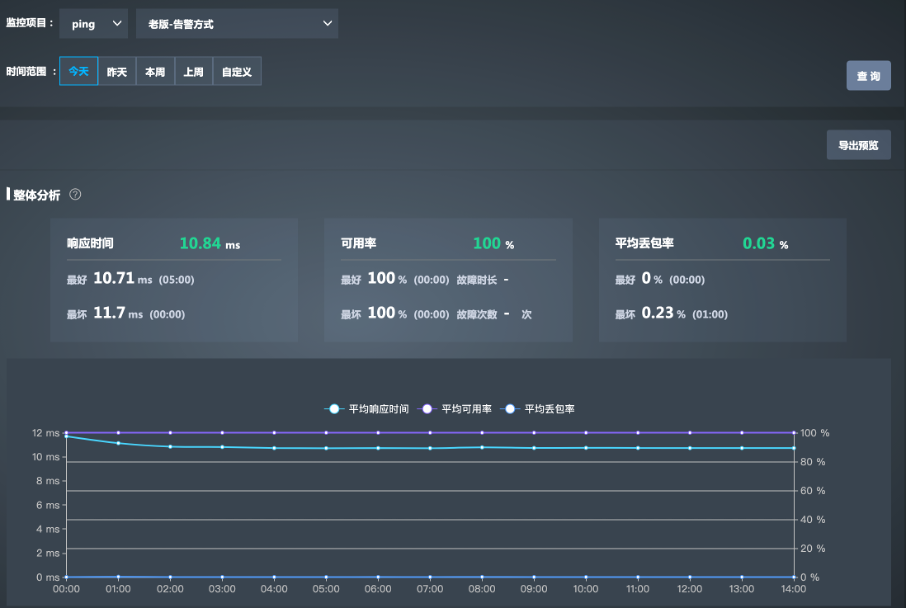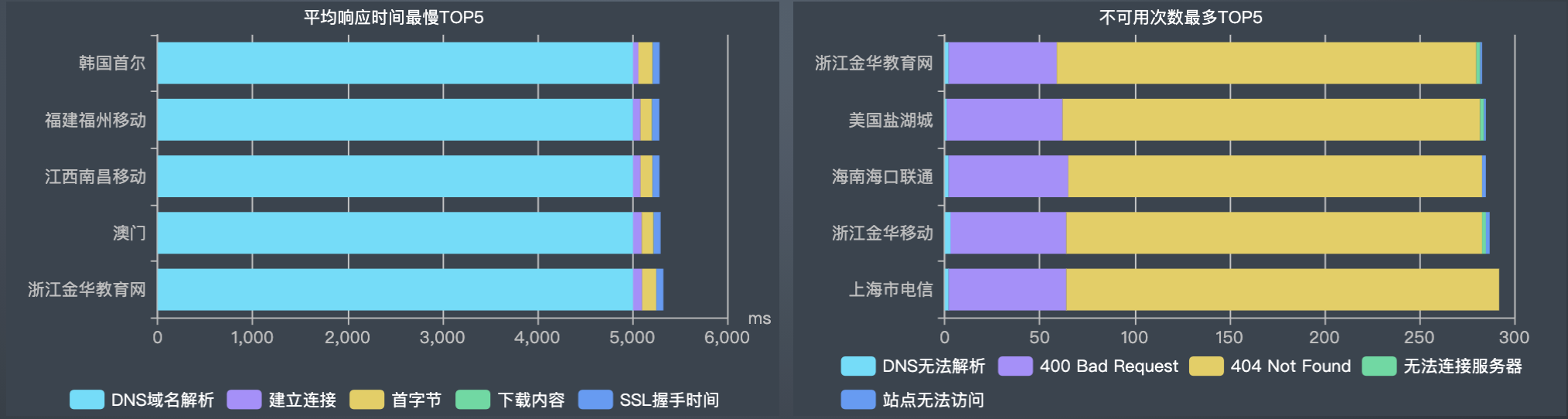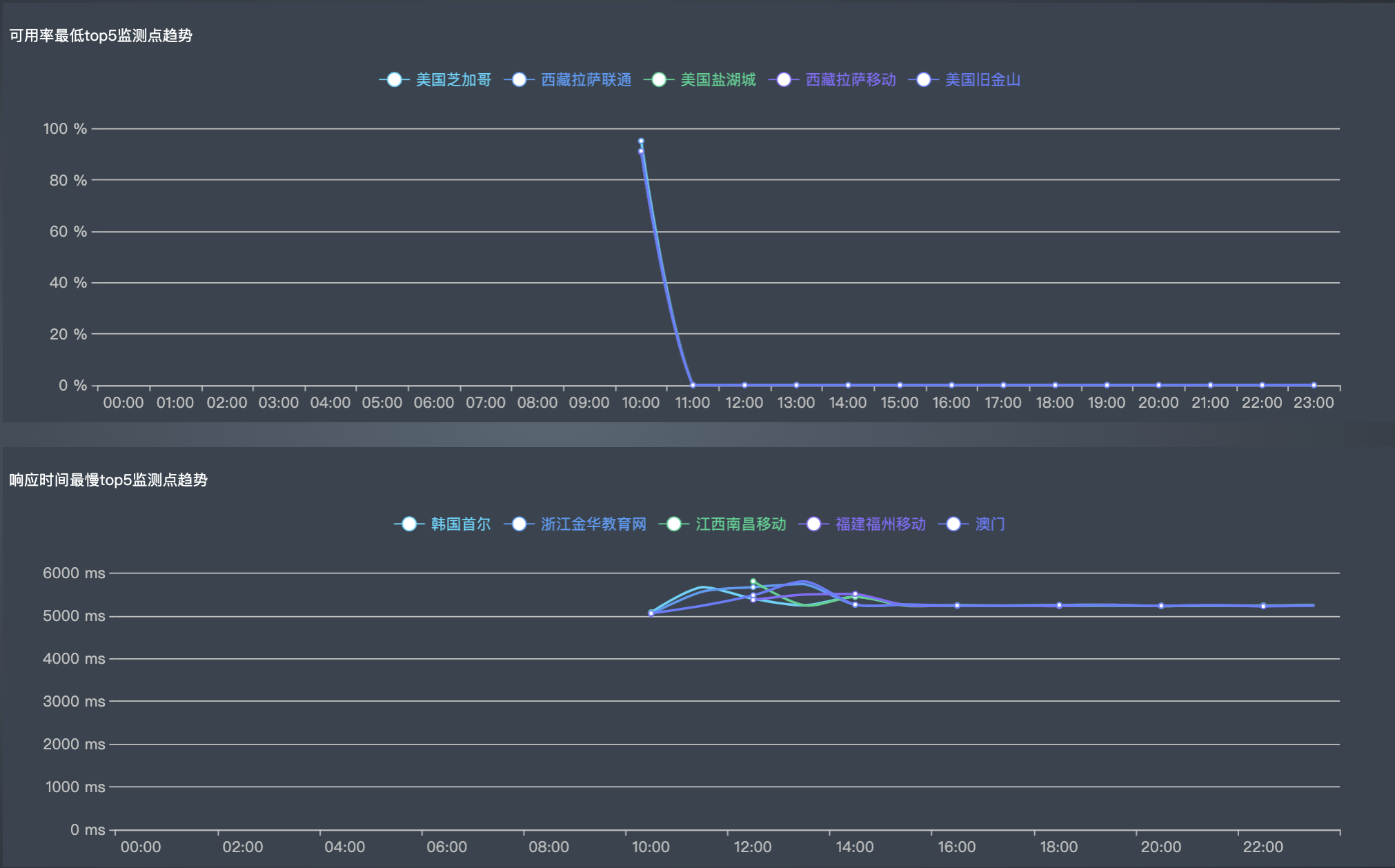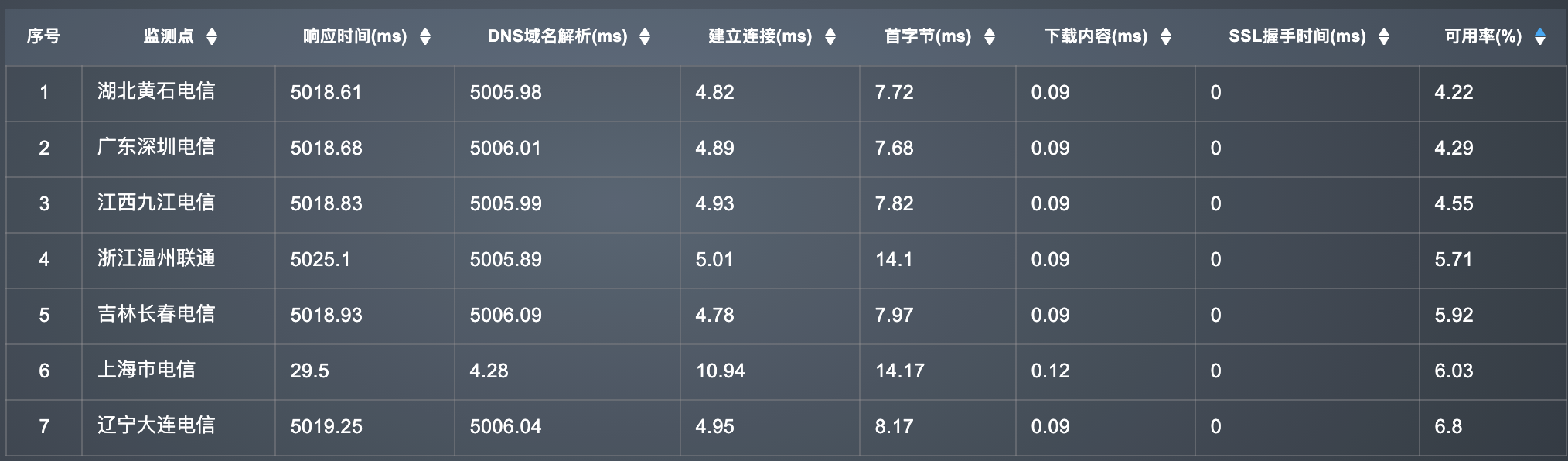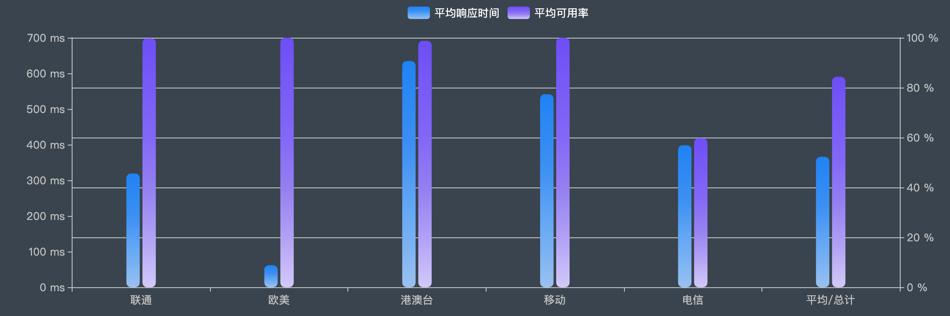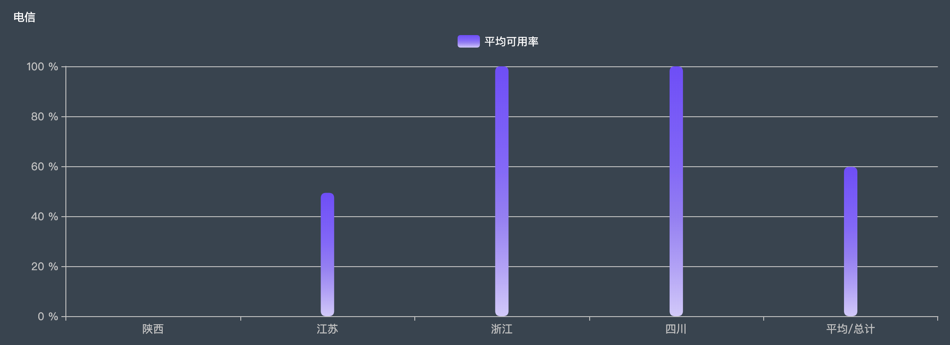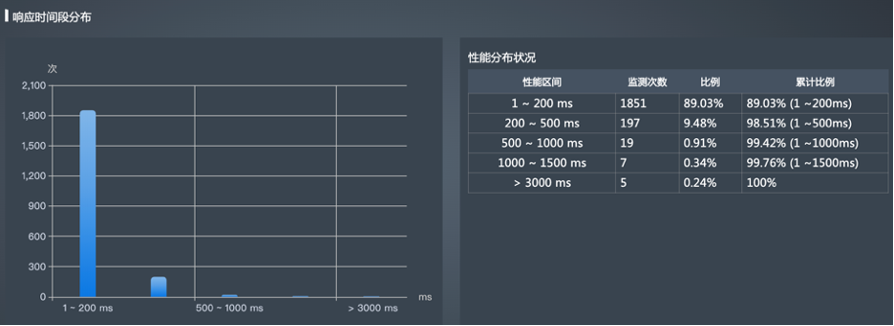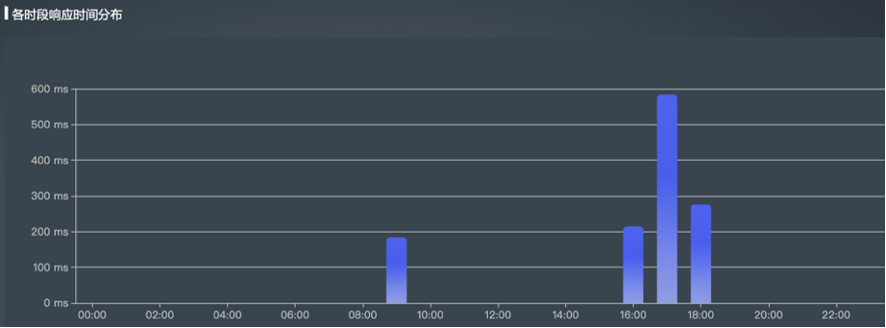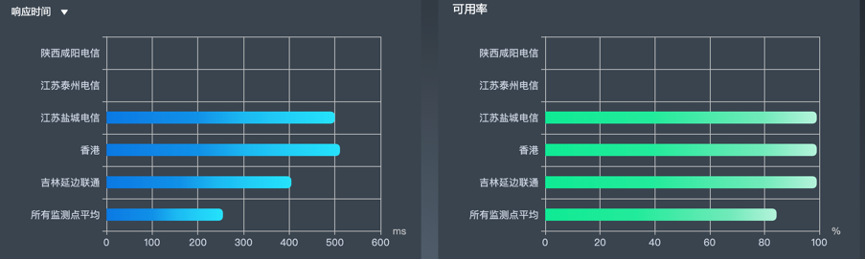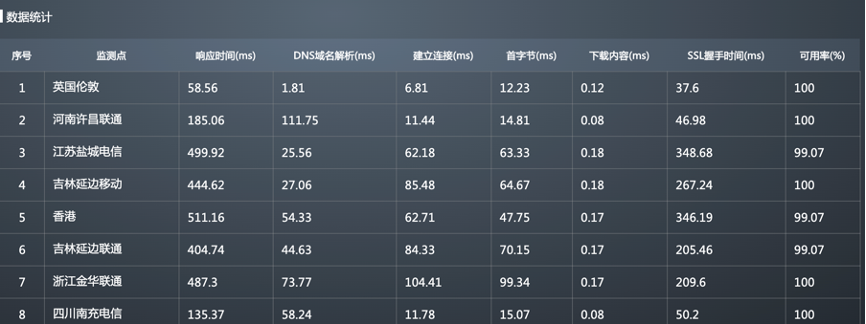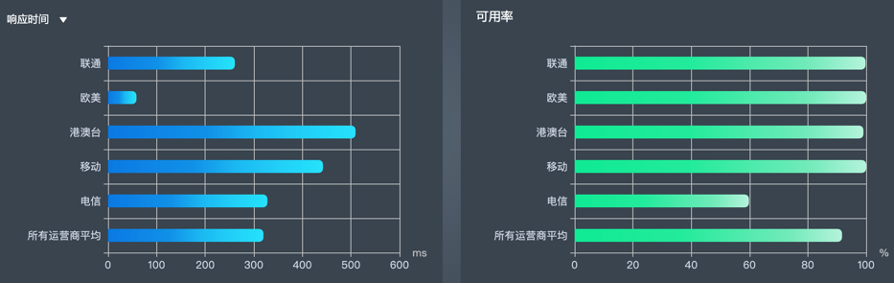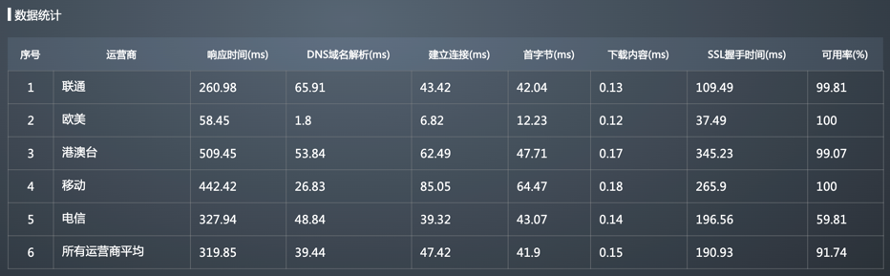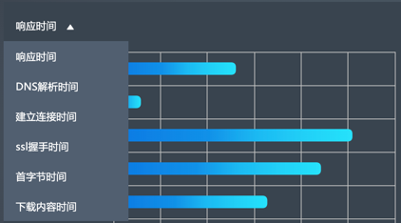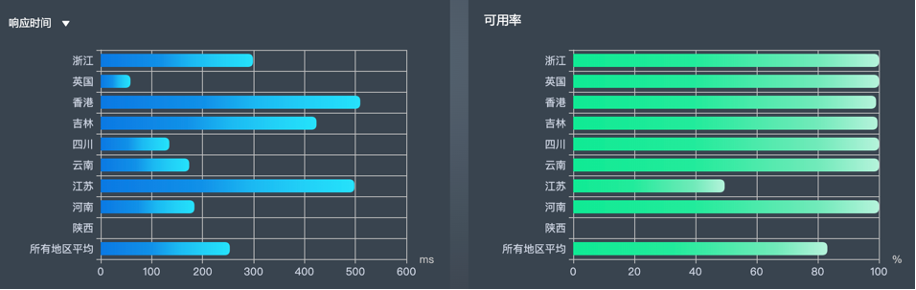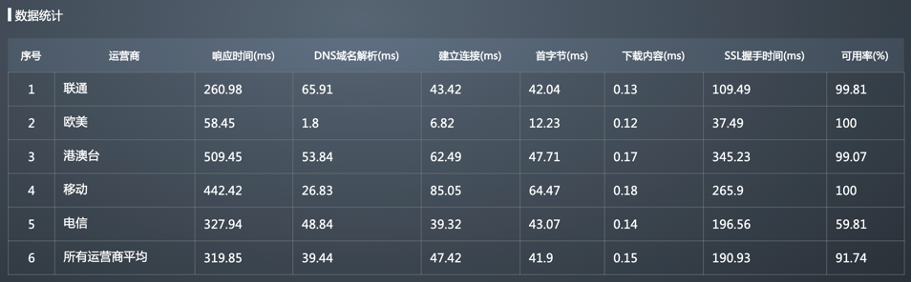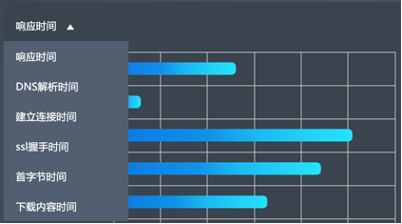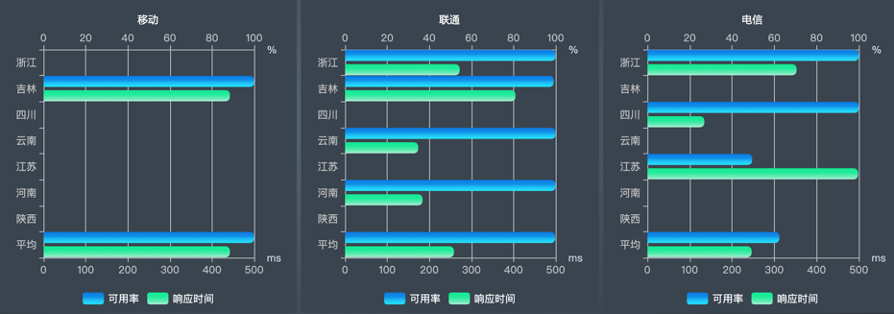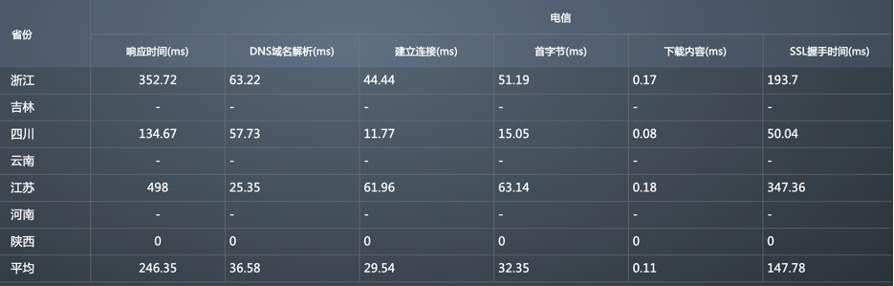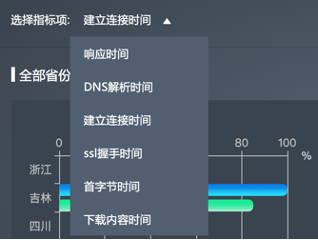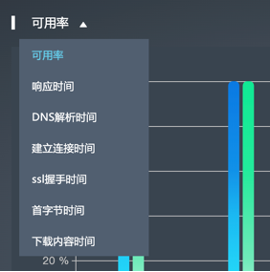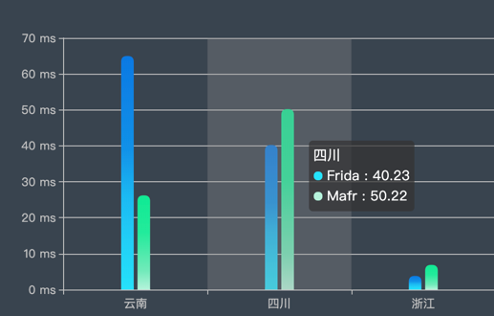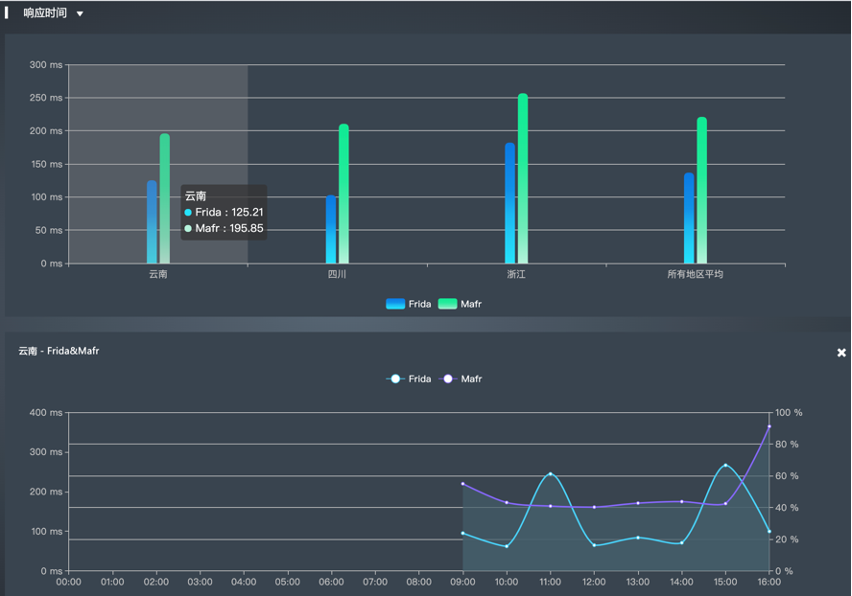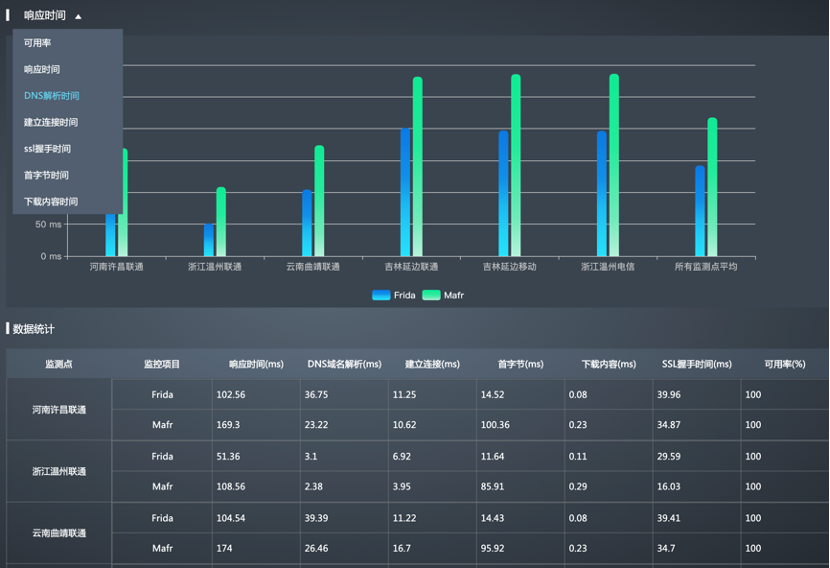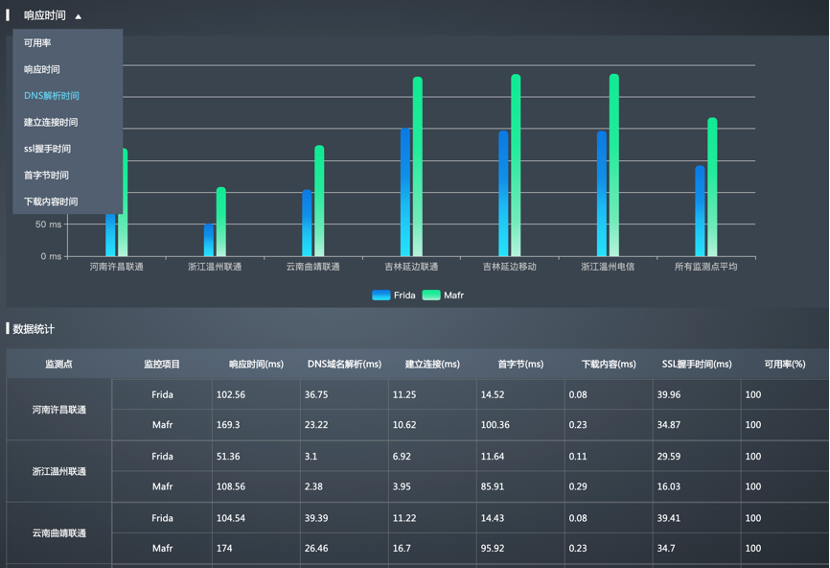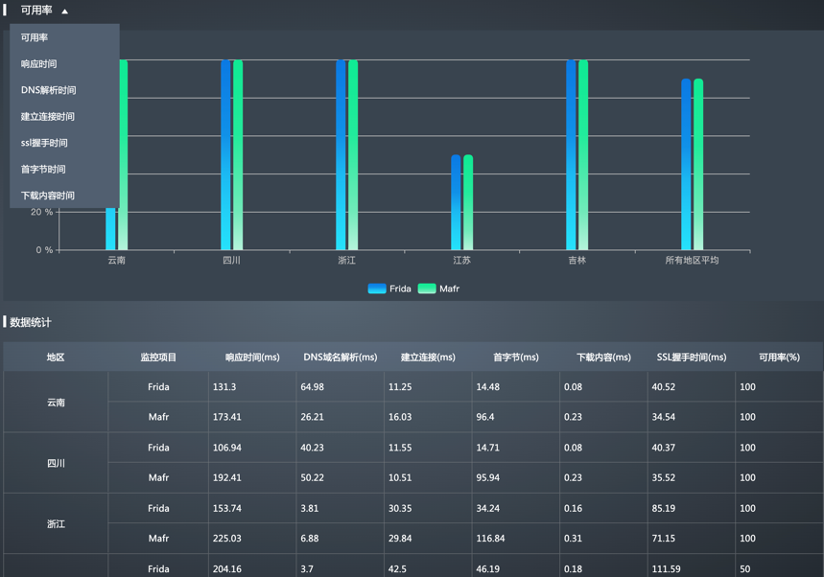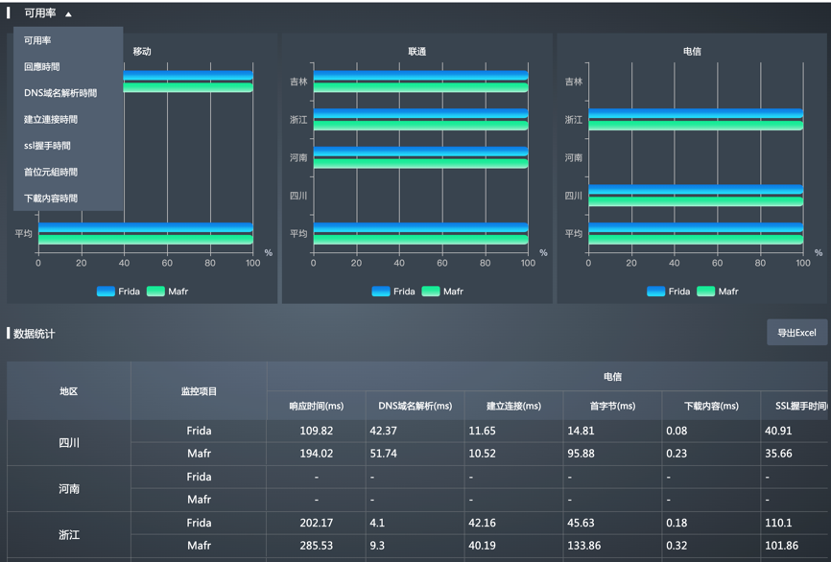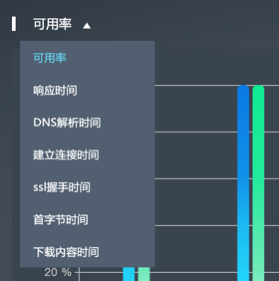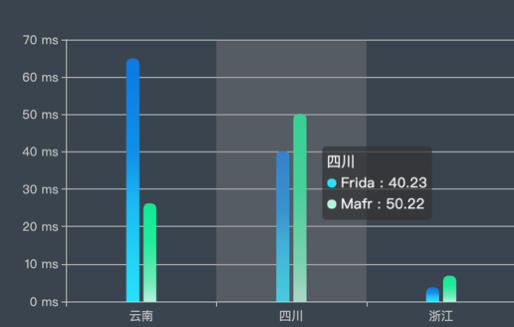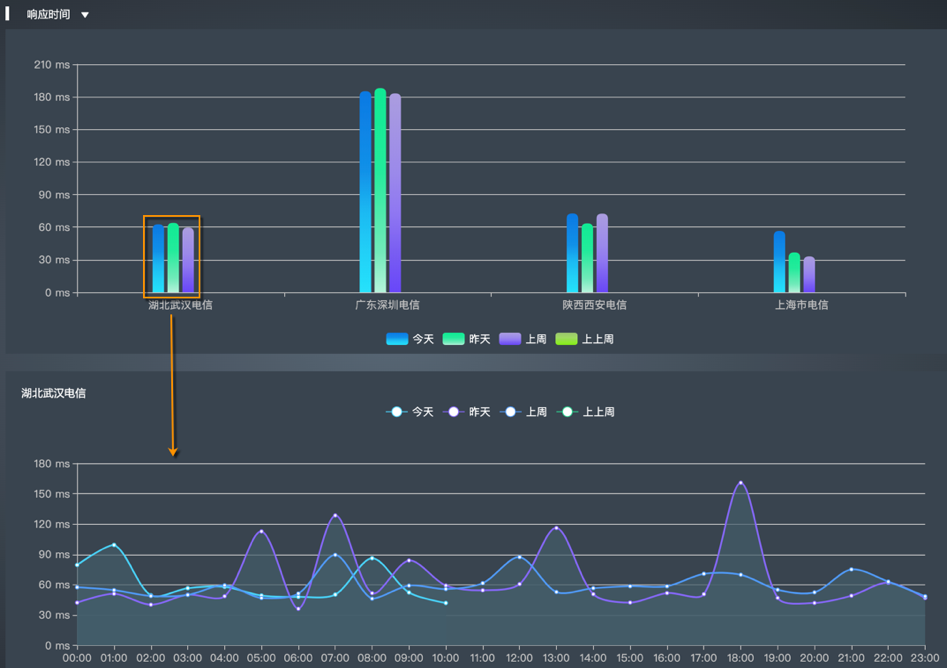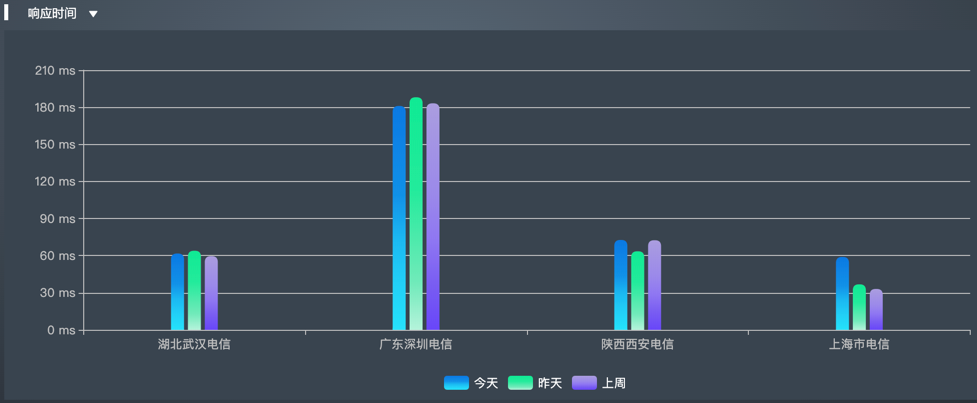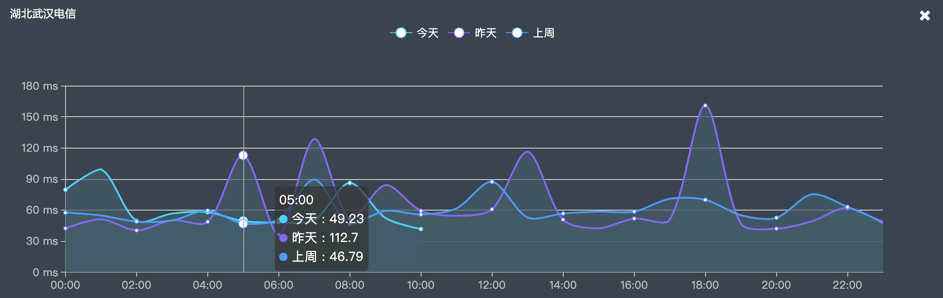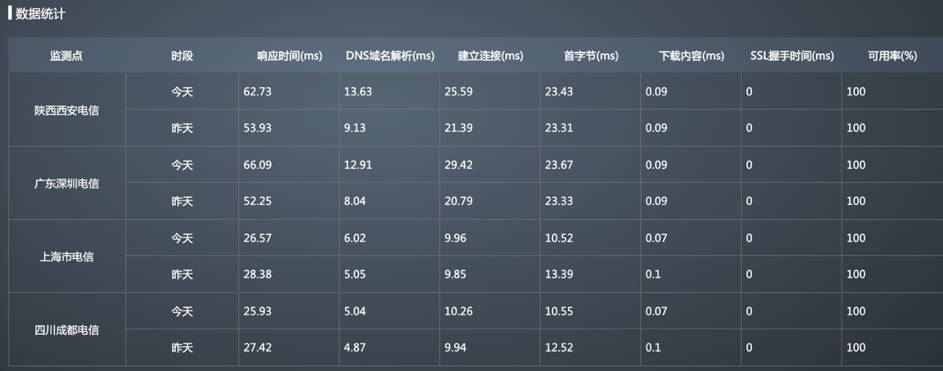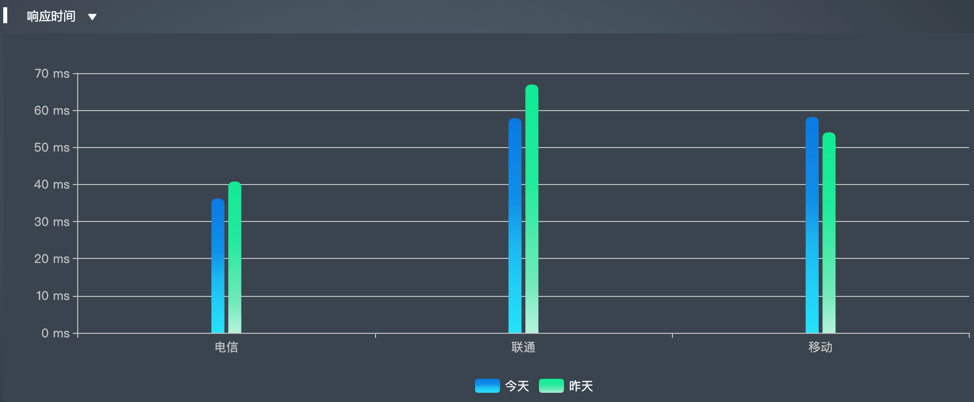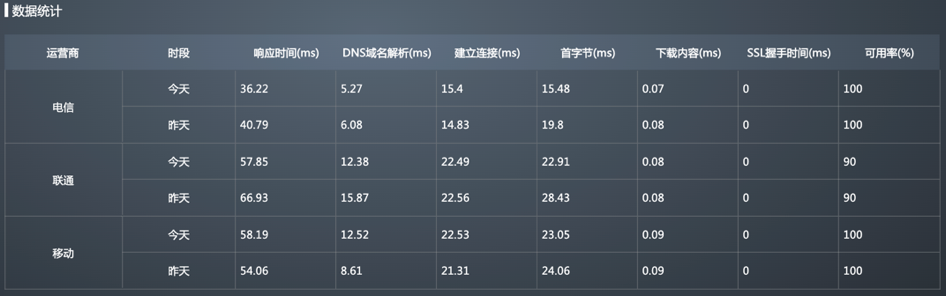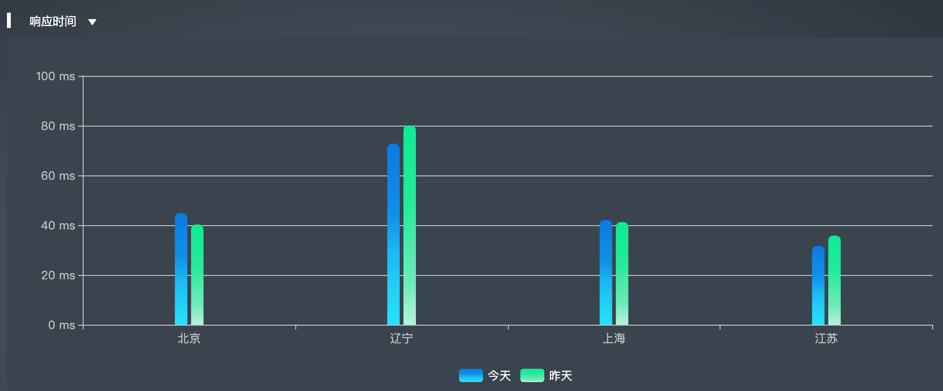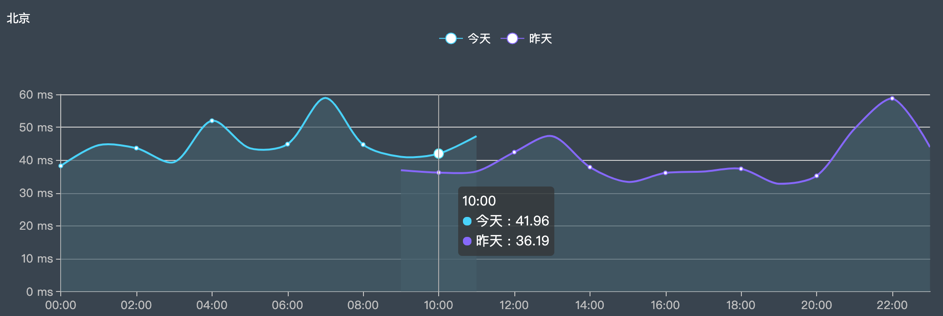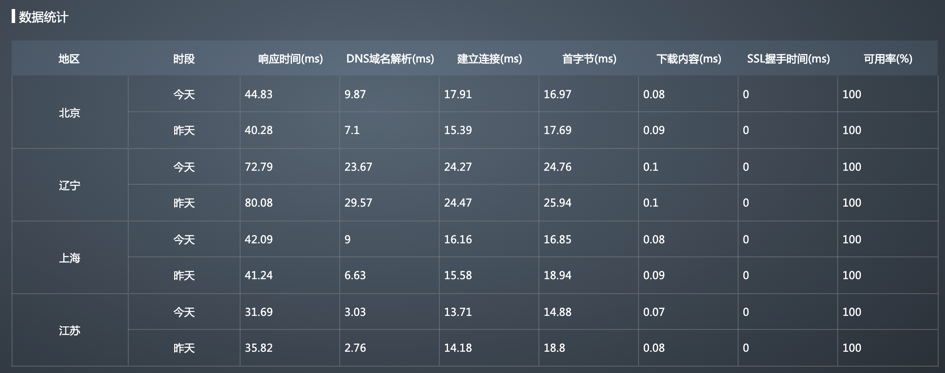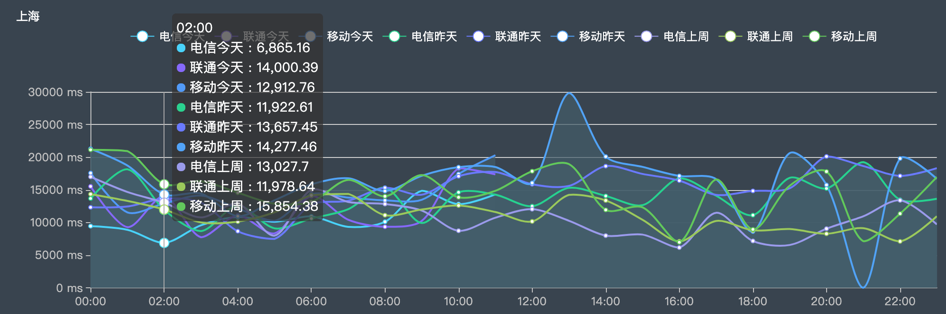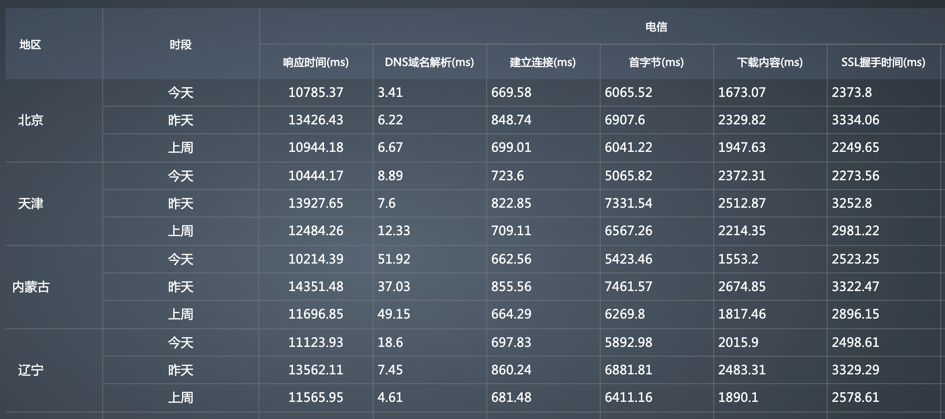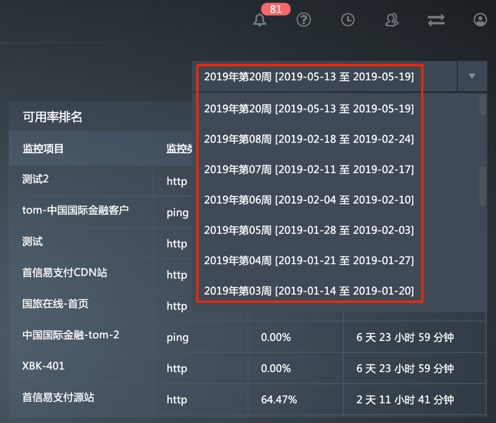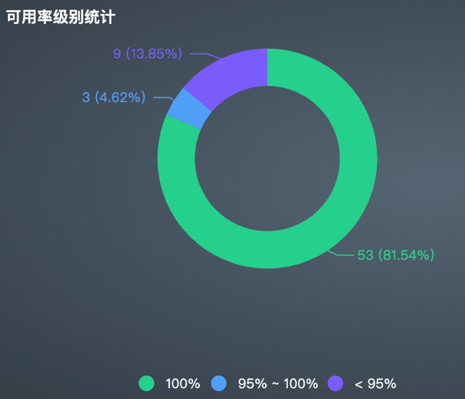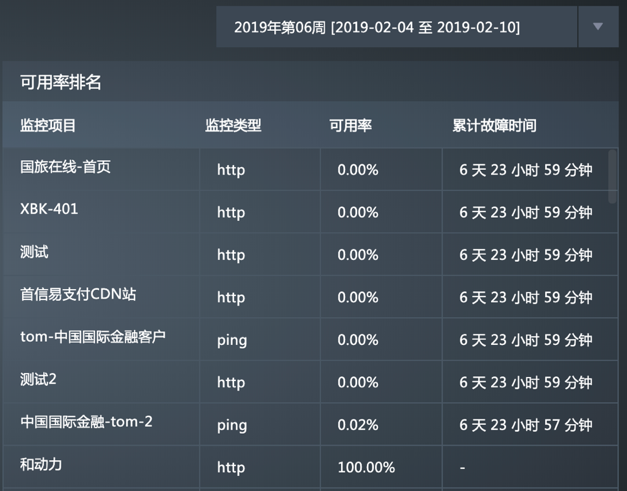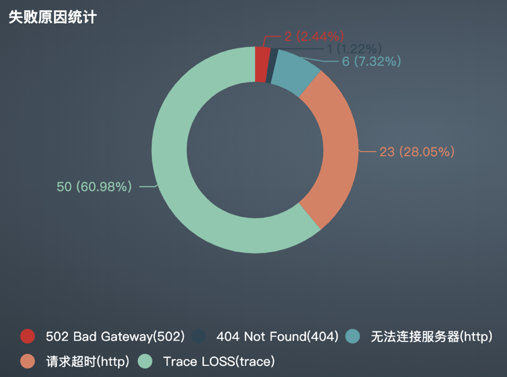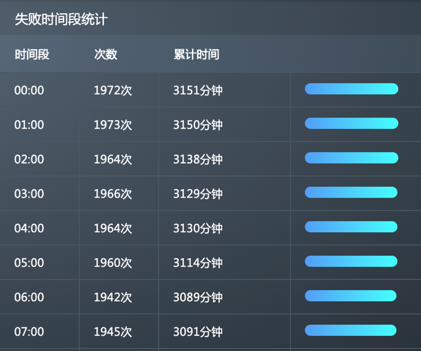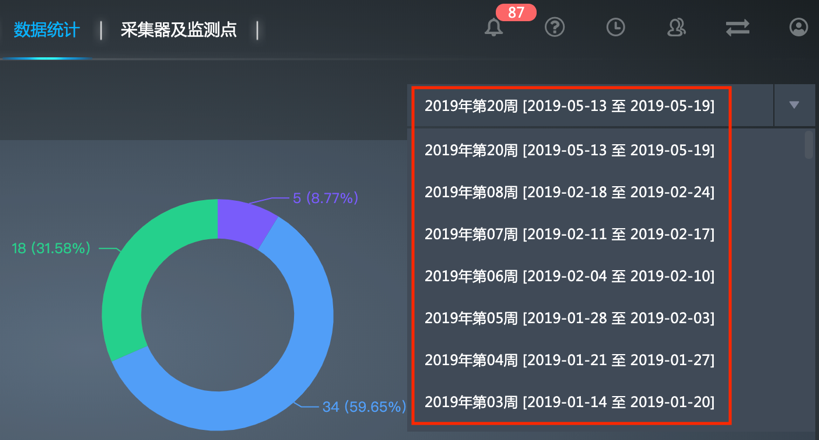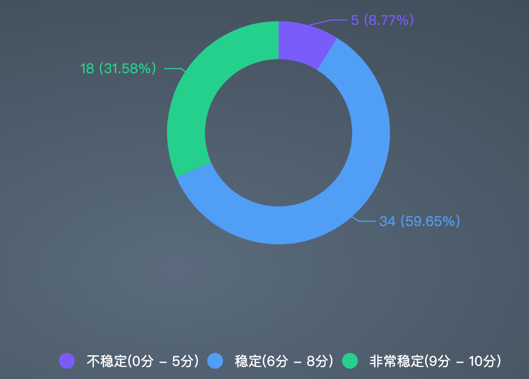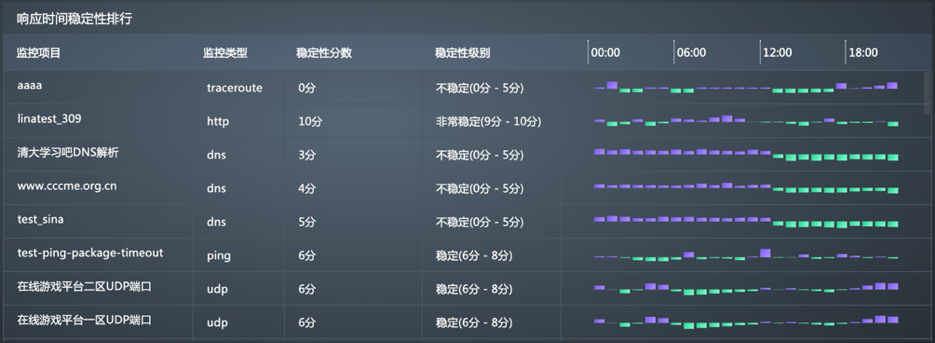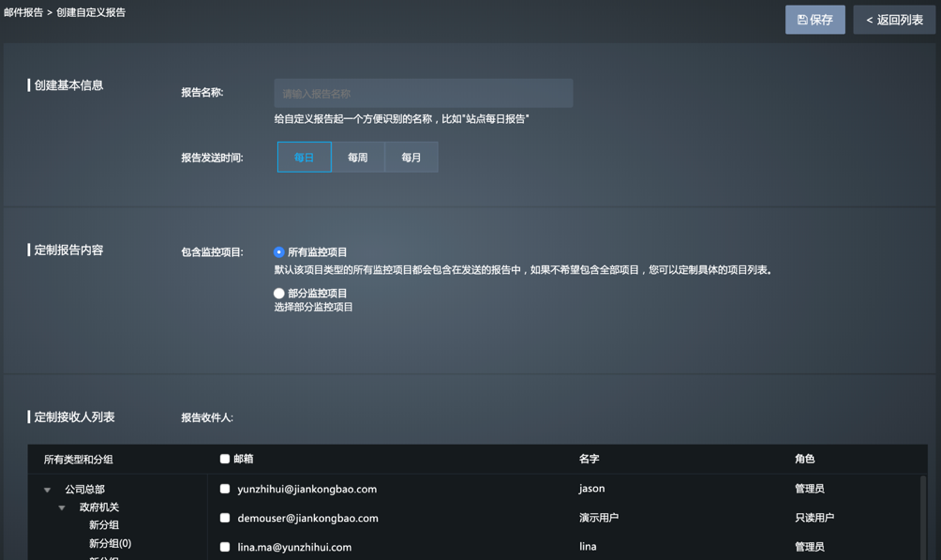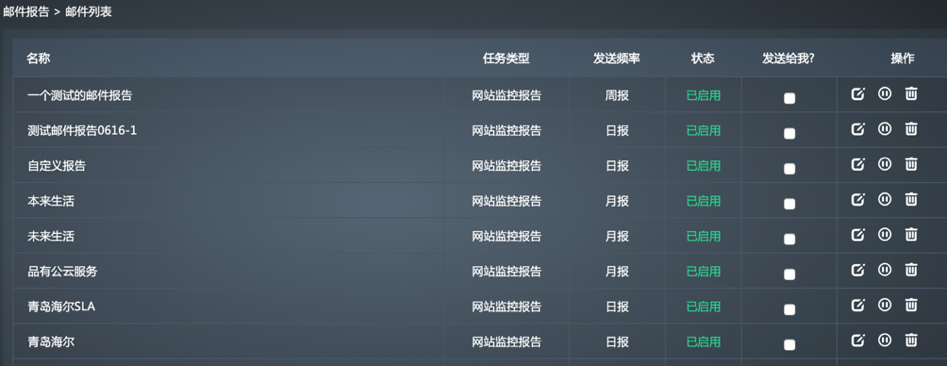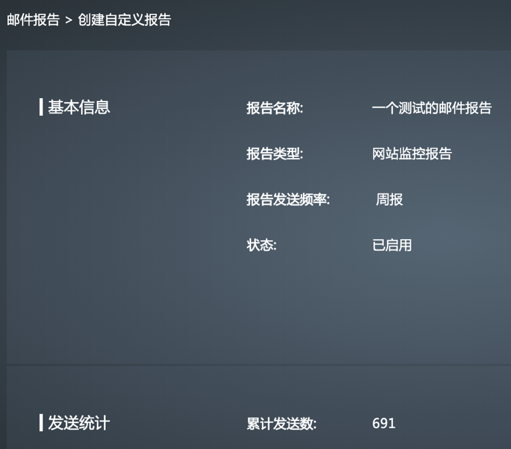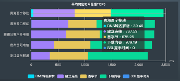如何分析网站监控中的数据报表,都有哪些关键信息?
在本篇文章中,我们那将详细描述通过监控宝监控网站时,如何分析查看具体监控数据报表。包括如何查看并导出任务统计报表、任务对比报表以及同期对比报表,此外还包括如何分析可用率报告、响应时间稳定性报告以及邮件报告七大方面内容。
配置入口:网站监控>数据统计
在数据统计页面,您可以从不同维度查看监控项目在不同时间段内的多性能指标统计报表和对比报表,您还可以导出数据统计报表进行深入分析。
目前支持的报告与报表类型如下:
| 分类 | 报告/报表名称 | 描述 |
|---|---|---|
| 任务统计报表 | 任务综合统计 | 针对单个任务展示各地区、各运营商的平均响应时间、平均可用率、平均故障率等综合信息,以便于对监控目标的状态进行整体分析。详情参考任务综合统计报表。 |
| 监测点统计 | 针对单个任务展示top 5 监测点或者指定监测点的响应时间、可用率等数据。详情参考监测点统计报表。 | |
| 运营商统计 | 针对单个任务展示所有运营商或者指定运营商的响应时间、可用率等数据。详情参考运营商统计报表。 | |
| 地区统计 | 针对单个任务展示全部地区、国内地区、海外地区或者指定地区的响应时间、可用率等数据。详情参考地区统计报表。 | |
| 省份&运营商统计 | 针对单个任务展示国内全部省份或者指定省份内的运营商数据,包括响应时间、可用率等。详情参考省份&运营商统计报表。 | |
| 任务对比报表 | 监测点维度对比 | 对比不同任务在相同监测点上的监控数据。详情参考监测点维度任务对比报表。 |
| 运营商维度对比 | 对比不同任务在相同运营商网络中的监控数据。详情参考运营商维度任务对比报表。 | |
| 地区维度对比 | 对比不同任务在相同地区的监控数据。详情参考地区维度任务对比报表。 | |
| 省份&运营商维度对比 | 对比不同任务在相同省份内各运营商网络中的监控数据。详情参考省份&运营商维度任务对比报表。 | |
| 同期对比报表 | 监测点维度对比 | 对比不同时段内同一任务在相同监测点的监控数据。详情参考监测点维度同期对比报表。 |
| 运营商维度对比 | 对比不同时段内同一任务在相同运营商网络的监控数据。详情参考运营商维度同期对比报表。 | |
| 地区维度对比 | 对比不同时段内同一任务在相同地区的监控数据。详情参考地区维度同期对比报表。 | |
| 省份&运营商维度对比 | 对比不同时段内同一任务在相同地区的各运营商网络的监控数据。详情参考省份&运营商维度同期对比报表。 | |
| 高级报告 | 可用率报告 | 包含所有网站监控任务的上周可用率数据统计结果。详情参考可用率报告。 |
| 响应时间稳定性报告 | 包含所有网站监控任务的上周响应时间统计结果。详情参考响应时间稳定性报告。 | |
| 邮件报告 | 邮件报告 | 以邮件形式定期发送的报告,报告内容支持自定义。详情参考邮件报告。 |
查看&导出任务统计报表
配置入口:网站监控>数据统计>任务统计报表>任务综合统计
参考以下步骤查看并导出任务统计报表:
-
任务统计报表类型包括任务综合统计、监测点统计、运营商统计、地区统计、省份&运营商统计。
-
设置数据过滤条件。
- 监控项目:在下拉列表中选择监控任务类型对任务进行过滤,并选择具体监控任务。仅支持HTTP、DNS、Ping、TCP类型的任务。
- 时间范围:选择展示数据的时间范围,包括今天、昨天、本周、上周、自定义时间范围。
- 监测点(仅适用于监测点统计报表):选择监测点,以展示当前任务在所选监测点的监测数据。根据需求选择响应时间最慢top5监测点、响应时间最快top5监测点、可用率最低top5监测点、可用率最高top5监测点或者指定监测点。
- 注意:指定监测点时,最多可选择10个监测点。
- 运营商(仅适用于运营商统计报表):选择运营商,以展示所选任务在不同运营商的监测数据。
- 地区(仅适用于地区统计报表):选择地区,以展示所选任务在不同地区的监测数据。
- 省份(仅适用于省份&运营商统计报表):选择或指定省份,以展示不同省份内不同运营商的监测数据。
-
单击保存当前查询条件,保存当前查找设置,并为其命名,以便重复利用。
-
单击查询搜索相应数据。
-
查看统计数据。
若需查看具体数值,鼠标浮于柱状图或者折线图上方,如下图所示:
若需查看某柱状图中单个条目的数据在指定时间段内的变化趋势,双击该条形图。如下图所示:
提示: 所有监测点/运营商/地区的平均数据不支持趋势图展示。单击趋势图右上角的“❌”图标可关闭该趋势图。
-
参考以下步骤导出报表数据至PDF。
- 在报表右上角单击导出预览,并单击导出。
任务综合统计报表
任务综合统计报表展示整体分析数据、监测点数据、运营商数据、响应时间分布及失败时间占比。
-
整体分析
整体分析数据包括监控对象的平均响应时间变化趋势、平均可用率变化趋势,及最优、最差的平均可用率、平均响应时间值。
当选择Ping类型的监控项目时,整体分析数据除上述基本数据外,还包括平均丢包率变化趋势,及最优、最差的平均丢包率,如下图所示。
-
监测点数据
监测点分析以堆叠条形图形式,展示监控对象的平均响应时间最慢top 5监测点、网站不可用次数最多top 5监测点的数据。
当选择Ping类型的监控项目时,监测点分析数据除上述基本数据外,丢包率最高top5监测点的数据,如下图所示。
以折线图形式展示监控对象的可用率最低top 5监测点、响应时间最慢top 5监测点的数据变化趋势。
以列表形式展示监控对象的平均响应时间最慢top 5监测点、网站不可用次数最多top 5监测点的统计数据。
-
运营商数据
运营商数据区域展示监控对象在各运营商网络中的平均响应时间及平均可用率。
另外,运营商数据区域展示出现异常的运营商数据,默认为可用率最低或者响应速度最慢的top 10地区的数据。当地区数目不足10时,展示所有地区的数据,如下图所示:
-
响应时间段分布
响应时间段分布数据展示在各响应时间分段区间,请求的次数及占比。
-
响应 时间 分布
响应时间分布图展示在指定时间范围内,监控目标在不同时刻的平均响应时间。
-
不可用 & 故障分析
不可用 & 故障不可用展示不可用原因及各原因的占比,并提供故障历史列表。不可用原因占比图仅在监控目标小于100%时显示。
监测点统计报表
监测点统计报表展示响应时间最慢top5监测点、响应时间最快top5监测点、可用率最低top5监测点、可用率最高top5监测点或者指定监测点的响应时间及可用率数据。您可在查询条件中指定监测点。
响应时间条形图默认展示请求全过程的响应时间。您可以单击响应时间打开其下拉列表查看响应时间详细,如下图所示:
运营商统计报表
运营商统计报表展示全部运营商或者指定运营商的响应时间及可用率条形图数据。您可在查询条件中选择运营商。
响应时间条形图默认展示请求全过程的响应时间。您可以单击响应时间打开其下拉列表查看响应时间详细,如下图所示:
地区统计报表
地区统计报表展示全部地区、国内地区、海外地区或者指定地区的响应时间及可用率条形图数据。您可在查询条件中选择地区。
响应时间条形图默认展示请求全过程的响应时间。您可以单击响应时间打开其下拉列表查看响应时间详细,如下图所示:
省份&运营商统计报表
省份&运营商统计报表展示全部省份或者指定省份的响应时间及可用率条形图数据。您可在查询条件中选择省份。
可用率&响应时间条形图默认展示请求全过程的响应时间。您可以在条形图上方的选择指标项列表选择其他响应时间指标,如下图所示:
查看&导出任务对比报表
任务对比报表支持对比不同监控任务在相同监测点、相同运营商、相同地区、或者相同省份内各运营商网络的监控数据。
配置入口:网站监控>数据统计>任务统计报表>任务对比
参考以下步骤查看并导出任务对比报表:
-
监控任务对比维度包括监测点、运营商、地区、省份&运营商。
-
设置对比数据过滤条件。
- 监控任务:在下拉列表中选择监控任务类型对任务进行过滤,并选择需要对比数据的监控任务。所选监控任务名称将自动填充至对比范围。仅支持HTTP、DNS、Ping、TCP类型的任务。
- 时间范围:选择展示数据的时间范围,包括今天、昨天、本周、上周、自定义时间范围。
- 监测点(仅适用于监测点维度对比):指定监测点对比不同任务中在该监测点的监控数据,并单击保存。
- 运营商(仅适用于运营商维度对比):指定运营商对比不同任务在该运营商网络中的监控数据,并单击保存。
- 地区(仅适用于地区维度对比):指定地区对比不同任务在该地区的监控数据,并单击保存。
- 省份(仅适用于省份&运营商维度对比):指定省份对比不同任务在该省份内各运营商网络中的监控数据,并单击保存。
-
单击保存当前查看条件,保存当前查找设置,并为其命名,以便重复利用。
-
单击查询搜索相应数据。
-
查看统计数据。
默认柱状图展示可用率对比数据,可单击可用率在下拉列表中切换展示的指标数据,如下图所示:
鼠标浮于柱状图上方可查看具体数值(展示数值为所选时间段内的平均值),如下图所示:
若需查看柱状图的折线趋势图,双击该柱状图。如下图所示:
提示: 所有监测点/运营商/地区的平均数据不支持趋势图展示。单击趋势图右上角的“❌”图标可关闭该趋势图。
-
导出报表数据至PDF。
- 在报表右上角单击导出预览,查看导出数据的预览。
- 单击导出PDF。
提醒:部分表格数据支持导出至Excel,可在表格右上角单击导出Excel。
监测点维度任务对比报表
监测点维度任务对比报表展示对于不同任务相同监测点监测到的响应时间、ping丢包率、可用率数据。响应时间数据包括请求过程响应时间、DNS解析时间、建立连接时间、SSL握手时间、首字节时间及下载内容时间。
运营商维度任务对比报表
运营商维度对比报表展示对于不同任务在相同运营商网络中监测到的响应时间、ping丢包率、可用率数据。响应时间数据包括请求过程响应时间、DNS解析时间、建立连接时间、SSL握手时间、首字节时间及下载内容时间。
地区维度任务对比报表
地区维度对比报表以展示对于不同任务在相同地区监测到的响应时间、ping丢包率、可用率数据。响应时间数据包括请求过程响应时间、DNS解析时间、建立连接时间、SSL握手时间、首字节时间及下载内容时间。
省份&运营商维度任务对比报表
省份&运营商维度对比报表展示对于不同任务相同省份相同运营商网络中监测到的响应时间、ping丢包率、可用率数据。响应时间数据包括请求过程响应时间、DNS解析时间、建立连接时间、SSL握手时间、首字节时间及下载内容时间。
查看&导出同期对比报表
同期对比报表支持对比同一任务在不同时间段内的监控数据。
配置入口:网站监控>数据统计>任务统计报表>同期对比
参考以下步骤查看并导出同期对比报表:
-
同期对比的对比维度包括监测点、运营商、地区、省份&运营商。
-
设置对比数据过滤条件。
-
监控任务:在下拉列表中选择监控任务类型对任务进行过滤,并选择需要对比数据的监控任务。所选监控任务名称将自动填充至对比范围。仅支持HTTP、DNS、Ping、TCP类型的任务。
-
周期:选择对比时间段的周期,包括日、周、月。
- 周期为日时,选择今天、昨天、上周或者上上周的数据进行对比,或者自定义日期。
- 周期为周时,选择本周、上周或者上上周的数据进行对比,或者自定义时间段。
- 周期为月时,选择本月、上月或者上上月的数据进行对比,或者自定义时间段。
-
-
所选时间段将在已选对比时段中显示,可单击“❌”删除。
- 监测点(仅适用于监测点维度同期对比):选择目标监测点对比指定任务在该监测点的监测数据。
- 运营商(仅适用于运营商维度同期对比):选择目标运营商对比指定任务在该运营商网络中的监测数据。
- 地区(仅适用于地区维度同期对比):选择目标地区对比指定任务在该地区中的监测数据。
- 省份(仅适用于省份 & 运营商维度同期对比):选择目标省份对比指定任务在该省份各运营商网络中的监测数据。
-
单击保存当前查看条件,保存当前查找设置,并为其命名,以便重复利用。
-
单击查询搜索相应数据。
-
查看统计数据。
-
默认柱状图展示响应时间对比数据,可单击可用率在下拉列表中切换展示的指标数据,如下图所示:
-
鼠标浮于柱状图上方可查看具体数值(展示数值为所选时间段内的平均值),如下图所示:
-
若需查看柱状图的折线趋势图,双击该柱状图。如下图所示:
提示: 所有监测点/运营商/地区的平均数据不支持趋势图展示。单击趋势图右上角的“❌”图标可关闭该趋势图。
-
导出报表数据至PDF。
- 在报表右上角单击导出预览,查看导出数据的预览。
- 单击导出PDF。
提示: 部分表格数据支持导出至Excel,可在表格右上角单击导出Excel。
监测点维度对比报表
监测点维度同期对比报表展示不同时段内同一任务在同一监测点的响应时间、Ping丢包率、可用率数据。响应时间数据包括请求过程响应时间、DNS解析时间、建立连接时间、SSL握手时间、首字节时间及下载内容时间。报表内容包括:
- 所选时间段内的各监测点数据平均值对比,如下图所示:
- 单击柱状图,展示所选时间段内单个监测点的小时平均值对比,如下图所示:
- 各监测点响应时间详情及可用率综合统计,如下图所示:
运营商维度同期对比报表
运营商维度同期对比报表展示不同时段内同一任务在相同运营商网络中监测到的响应时间、Ping丢包率、可用率数据。响应时间数据包括请求过程响应时间、DNS解析时间、建立连接时间、SSL握手时间、首字节时间及下载内容时间。报表内容包括:
- 所选时间段内的各运营商数据平均值对比,如下图所示:
- 单击柱状图,展示所选时间段内单个运营商的小时平均值对比,如下图所示:
- 各运营商响应时间详情及可用率综合统计,如下图所示:
地区维度同期对比报表
地区维度同期对比报表展示不同时段内同一任务不同地区监测到的响应时间、Ping丢包率、可用率数据。响应时间数据包括请求过程响应时间、DNS解析时间、建立连接时间、SSL握手时间、首字节时间及下载内容时间。报表内容包括:
- 所选时间段内的各地区数据平均值对比,如下图所示:
- 单击柱状图,展示所选时间段内单个地区的小时平均值对比,如下图所示:
- 各地区响应时间详情及可用率综合统计,如下图所示:
省份&运营商维度同期对比报表
省份&运营商维度对比报表展示不同时段内同一省份的每个运营商网络中监测到的响应时间、Ping丢包率、可用率数据。响应时间数据包括请求过程响应时间、DNS解析时间、建立连接时间、SSL握手时间、首字节时间及下载内容时间。报表内容包括:
- 所选时间段内的各地区的各运营商的数据平均值对比,如下图所示:
- 单击目标柱状图,所选时间段内单个地区的各运营商的小时平均值对比,如下图所示:
- 各地区内的各运营商网络的响应时间详情及可用率综合统计,如下图所示:
可用率报告
配置入口:网站监控>数据统计>高级报告>可用率报告
在可用率报告页面,您可以查看上一周所有网站监控任务的可用率统计分析报告,报告中统计的内容包括:可用率级别统计、可用率排名、失败原因统计、失败时间统计。
- 查看往期可用率报告
可用率报告每周一期,您可以根据时间范围来查看往期的可用率报告,如下图所示:
- 可用率级别统计
您能够查看一周内所有网站监控任务的可用率等级分布情况,可用率等级包括100%、95%~100%、<95%三个等级,如下图所示:
上图所示的可用率级别统计中展示了以下信息:所选的统计周期内所有监控网站项目中73%的网站监控任务的可用率达到100%,5%的网站监控任务的可用率介于95%和100%之间,22%的网站监控任务的可用率低于95%。
- 可用率排名
您能够查看一周内所有网站监控任务按可用率从小到大的可用率排名,可用率排名列表中包含的信息有:监控任务名称、监控类型、可用率以及累计故障时间。
通过可用率排名,您能够发现需要特别关注的网站,及时对每周都排在前面的网站采取改进措施。
单击可用率排名中的网站监控任务名称,可以跳转到网站监控任务的概览页面。
- 失败原因统计
您能够查看一周内所有导致网站不可用的原因、网站个数以及原因占比,更有针对性地分析导致失败的深层原因。
上图所示的失败原因统计中展示了以下信息:导致网站使用失败的主要原因是“404 Not Found(404)”,出现该问题的网站多达147个,占比为78%。这说明用户在浏览网页时,服务器多数无法正常提供信息或者无法回应,您必须检查服务器是否存在问题。
- 失败时间统计
您能够查看一周内网站使用失败的时间段统计,内容包括:时间段、累计次数、累计时间。
通过对网站的失败时间段进行统计,您能够了解网站故障频率高的时段,您需要在失败次数多、累计时间长的时间段仔细观察网站的运行情况,发现问题,及时采取改进措施。
响应 时间 稳定性报告
配置入口:网站监控>数据统计>高级报告>响应 时间 稳定性报告
您可以查看上一周所有网站监控任务的响应时间统计分析报告,报告中统计的内容包括:响应时间稳定性级别统计和响应时间稳定性排行。
- 查看往期响应时间稳定性报告
响应时间稳定性报告每周一期,您可以根据时间范围来查看往期的响应时间稳定性报告,如下图所示:
- 响应时间稳定性级别统计
您能够查看一周内所有网站监控任务的响应时间稳定性级别,作为网站稳定性的参考依据。
上图所示的响应时间稳定性级别统计展示了以下信息:一周内所有监控网站中有12%的网站非常稳定,响应时间稳定性评分达到9~10分;有79%的网站比较稳定,响应时间稳定性为6~8分;9%的网站非常不稳定,响应时间稳定性低于5分。
- 响应时间稳定性排行
您能够查看一周内所有网站监控任务按响应时间稳定性从低到高的排行。响应时间稳定性排行的内容包括:监控任务名称、监控类型、稳定性分数、稳定性级别、各时段响应时间较平均值的波动分布图。
通过每个网站监控项目右侧的稳定性分布柱状图,您可以直接了解这些网站在哪些时段响应不稳定,需要特别关注存在较大波动的网站。
邮件报告
邮件报告包括日报、周报和月报,支持报告自定义,只需要简单设置,相关人员即可通过邮件随时掌握网站的整体性能。
创建自定义报告
配置入口:网站监控>数据统计>邮件报告>创建自定义报告
打开邮件报告创建页面,如下图所示:
您需要设置报告的基本信息、报告内容和报告接收人,详细说明说下:
-
创建基本信息
- 报告名称:您需要为自定义报告起一个方便识别的名称,例如,用报告类型和时间命名:网站监控日报。
- 报告发送时间:可选项为每日、每周、每月。选择每日,即日报,每天发送一次;选择每周,即周报,每周发送一次;选择每月,即月报,每月发送一次。
- 报告类型:默认选项为网站监控任务。
-
定制报告内容
按需选择报告的统计分析范围,可以是全部网站监控任务,也可以是部分网站监控任务。若选择部分网站监控任务,您需要在页面下方的网站监控任务列表中勾选报告中应该包含的项目。
- 定制接收人列表
按需选择报告的接收人,可以是您自己也可以是企业中的其他员工。
- 创建报告
以上信息设置完成后,单击保存,完成自定义报告的创建。
管理邮件列表
配置入口:网站监控>数据统计>邮件报告>邮件列表
在邮件列表页面查看已经创建的邮件报告列表,列表中展示的信息包括:报告名称、任务类型、发送频率、启用状态、是否发送给自己。
您可以在邮件列表页面执行以下操作:
- 单击报告名称可以查看邮件报告的基本信息和发送统计信息,如下图所示:
- 您可以在发送给我属性列设置是否将邮件报告发送给自己,页面显示绿色的✅时表示讲邮件报告发送给自己。
- 您还可以在操作属性列编辑、启用/停用、以及删除邮件报告。
- 说明:停用报告后,监控宝6将不再发送邮件报告,直到您重新启用报告。
总结
监控宝是云智慧推出的新一代用户体验监控工具,向用户提供 IT 性能监控(IT Performance Monitoring)的 SaaS 产品服务。通过性能指标的采集、统计和分析,为用户提供更加便捷、更优成本、更高质量的应用系统监测与前瞻性数据分析的一站式智慧型云服务,能够保障企业在线业务的稳定、改进运营效率、创造极致的用户体验。
本文从查看并导出任务统计报表、查看并导出任务对比报表、查看并导出同期对比报表、可用率报告、响应时间稳定性报告以及邮件报告七大方面详细描述了利用监控宝监控网站时如何分析数据报表。下章节将推出利用监控宝监控网站时如何管理监测点以及进行内网数据采集等内容。
|
- 上一条: 协同存储,为边缘计算创造更大价值 2023-03-15
- 下一条: 如何分析网站监控中的数据报表,都有哪些关键信息? 2023-03-15
- 你知道 JavaScript 中的 Arguments 对象都有哪些用途吗? 2021-08-30
- 性能平台数据提速之路 2023-03-07
- 到底都有哪些国产的开源操作系统? 2022-09-16
- 深入浅出玩转监控宝(二)|网站监控之管理网站监控任务 2023-03-02
- 深入浅出玩转监控宝|网站监控之管理网站监控任务 2023-03-01